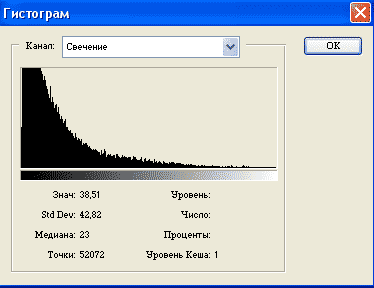| Темы уроков | Практика | Самостоятельно |
| МОУ СОШ № 37 | E-m |
|
Тема урока: 7. Коррекция тона
|
Коррекция яркости и контраста Если требуется произвести простую коррекцию яркости и контраста изображения, которое, например, после сканирования выглядит слишком темным, то использование окна диалога Яркость/Контраст (Brightness/Contrast), появляющегося после выбора команды меню Изображение – Коррекция – Яркость/Контраст (Image – Adjust – Brightness/Contrast), позволяет с легкостью откорректировать одновременно обе характеристики. Перетаскивание ползунков вправо увеличивает яркость и контраст изображения. Перетаскивание влево уменьшает эти параметры. Если с помощью данного средства коррекции не удается добиться подходящих результатов, отмените изменения и воспользуйтесь для настройки яркости и контраста одним из окон диалога Варианты (Variations), Уровни (Levels) или Кривые (Curves). Основы коррекции тона Тусклые, плохо окрашенные изображения средствами редактора возможно превратить в яркие и красочные. Но! Не стоит ждать больших результатов, если исходное изображение низкого качества – отсутствуют детали, смазаны и т.д. Adobe PhotoShop не умеет сам создавать рисунки из ничего. Тона (оттенки цветов) изображения характеризуются яркостью (от 0 – темное, до 255 светлое изображение). Тоновый диапазон фотографии должен захватывать все тона, например, фото с тоном от 100 до 255 будет светлым, а с тоном от 0 до 70 – темным, с 70 до 200 – тусклое, серое изображение. Распределение яркостей пикселей показывает Гистограмма изображения.
Цветовой тон и насыщенность Окно диалога Цветовой тон/Насыщенность (Hue/Saturation) является очень мощным средством коррекции, хотя и имеет слегка неточное название. Да, оно действительно позволяет регулировать цветовой тон (то есть состав цветов в изображении) и насыщенность (интенсивность цветов), но также дает возможность управлять яркостью. Посмотрим на состав элементов управления окна диалога Цветовой тон/Насыщенность (Hue/Saturation). В левой части окна мы увидим ряд переключателей и прямоугольных цветовых образцов. Установка верхнего переключателя, обозначенного как Все (Master), обеспечивает настройку сразу всех цветов в составе изображения. Если же требуется произвести коррекцию лишь одного цветового компонента, установите переключатель напротив соответствующего образца. Ползунок Цветовой тон (Hue) заставляет цвета меняться вдоль цветового круга. Если установлен переключатель Все (Master), то, перетаскивая данный ползунок, можно перебрать всю гамму цветов от красного (при центральном положении ползунка) до пурпурного, синего и голубого слева или до желтого, зеленого и голубого справа. Ползунок Насыщенность (Saturation) позволяет менять насыщенность цвета от нуля в центре шкалы до 100-процентной насыщенности (чистые цвета, совсем нет серого) справа или 100-процентной ненасыщенности (нет цвета, только градации серого) слева. Ползунок Яркость (Lightness) позволяет увеличивать или уменьшать яркость изображения от -100 слева (чисто черное изображение) через нуль в центре шкалы до +100 справа (чисто белое изображение). Образец цвета с названием Образец (Sample) по умолчанию демонстрирует текущий основной цвет. Можно щелкнуть на любом цвете изображения в окне документа – и этот цвет появится в поле Образец (Sample). В этом случае вы сможете более ясно видеть, какое влияние оказывает перетаскивание ползунков на данный цвет.
|
© Copyright 2005 Ямкина
Елена Владимировна ОСО-2005
Кузнецов Денис 11 класс, Селиверстов
Максим 9 класс
shk37@access.uven.ru
shk37-ul@narod.ru